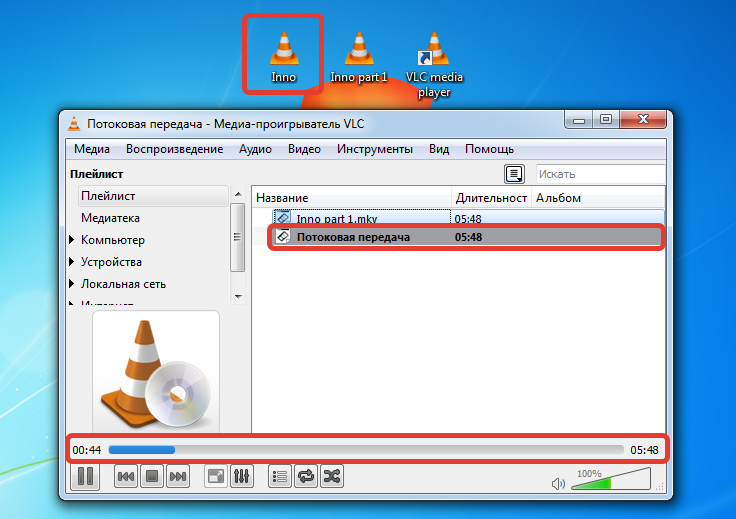- 1. How to convert mkv to avi
- 1. Step one
- 2. Step Two
- 3. Step Three
- 4. Step Four
- 5. Step Five
- 6. Step Six
- 7. Step Seven
- 8. Total
- 2. Video tutorial
"How to convert mkv to avi?" - seems to be a hackneyed topic, but here you can add something. You are not tired of the fact that when you make such a request, the search engines throw out whole bundles of unknown software, which also offers to install additional software, go to some site, or install something like a Yandex bar. Personally, I'm tired of this. Therefore, I would like to offer a simple option on how to convert video from .mkv format to .avi, .webm, .mp4, etc. And also vice versa.
This option is VLC player , which copes with this task perfectly and does not have the above disadvantages. It also has wide functionality and excellent support for various video and audio codecs.
And now let's get down to the step-by-step video conversion guide.
How to convert mkv to avi
Step one
First you need to download and install the VLC player. We download from the official site presented on the link above. Install and run.
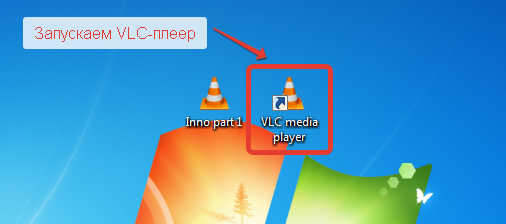
Step Two
Add a file to convert to a playlist. The following figure shows that a file from the desktop is added to the playlist.
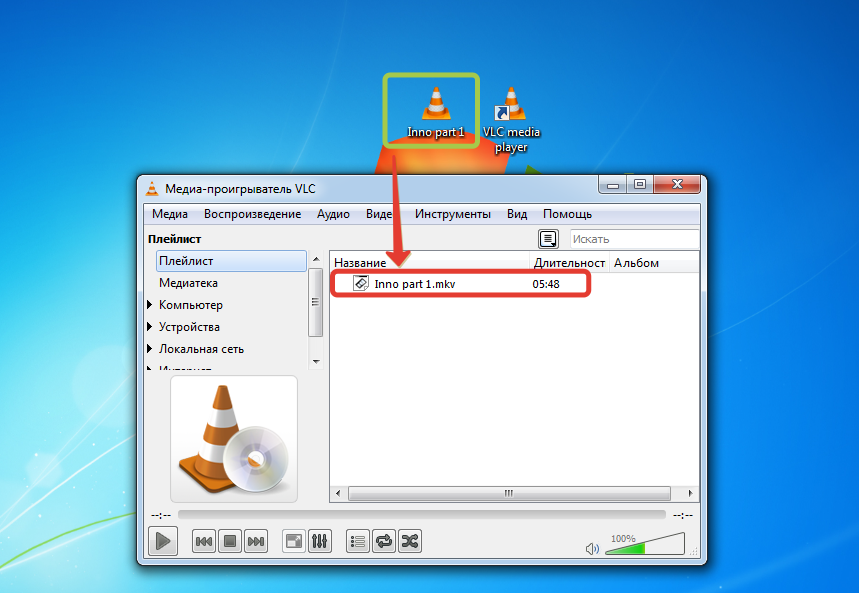
Step Three
We right-click on the file in the playlist to bring up the context menu, and select the save item.

Step Four
Next, specify the path where the file will be converted, as well as the file name with the extension. In this case, this is the avi format. You also need to select a conversion profile, which will indicate which video and audio format you want to convert the source file to, also go to the profile settings to adjust the settings.
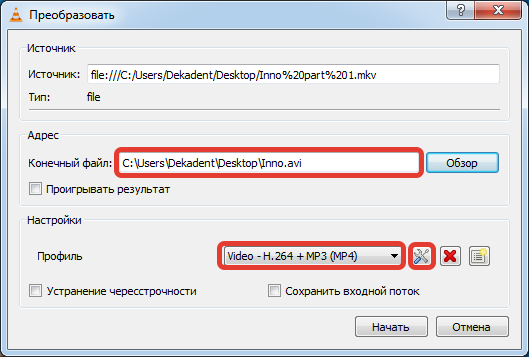
Step Five
After you have selected a profile and entered its settings (Note - The profile name is indicated in the figure), in the "Encapsulation" tab, select the resulting file format. In this case, AVI , similarly, you can choose any other format.
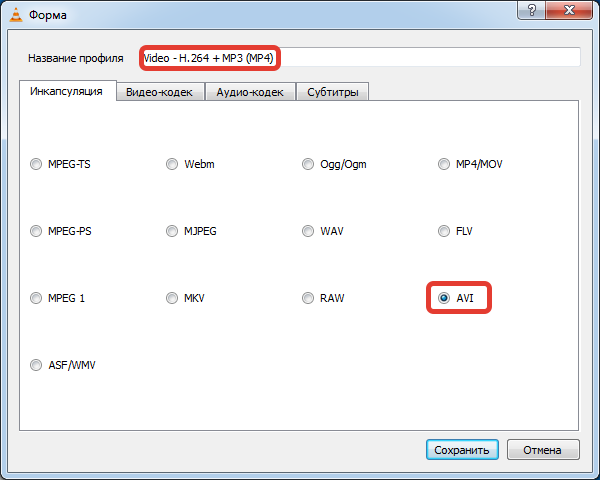
Step Six
Next, go to the "Video Codec" tab and configure the video settings. After the settings are set, save them.
- Codec - remains by default in this profile
- Bitrate - leave 0, it will be equal to the bitrate of the source file
- Frame rate - also leave 0, will be equal to the frame rate of the source file
- Width and Height - You can also set, default is 0.
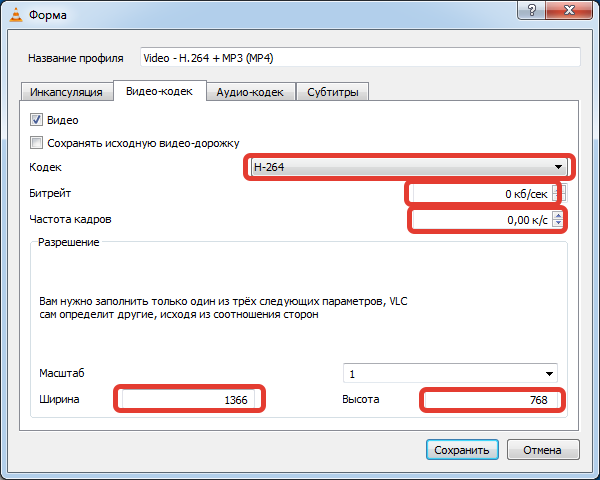
Step Seven
Starting the conversion
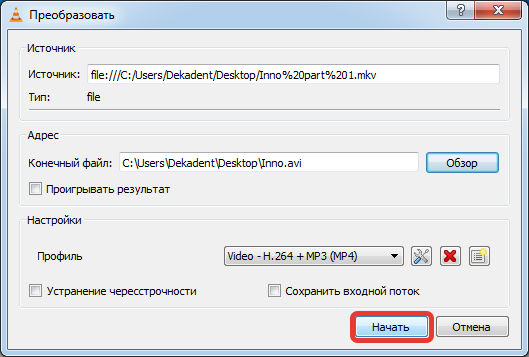
Total
As a result, streaming will appear and a new file will appear with the extension AVI, when the progress bar reaches the right edge, the conversion will be completed. Also with the help of VLC player it is possible to convert not only to AVI, but also to many other video and audio formats.
You can also watch the video tutorial on this article, which is presented below.