- 1. Складання інсталятора
- 1. Крок перший. Запуск сценарію складання скрипта
- 2. Крок другий. Задаємо дані програми
- 3. Крок третій. Налаштування папки для встановлення програми
- 4. Крок четвертий. Вибір папок та файлів, які будуть входити до пакету
- 5. Крок п'ятий. Встановлення додаткових параметрів інсталятора
- 6. Крок шостий. Задаємо ліцензійну угоду
- 7. Крок сьомий. Налаштовуємо мову інсталятора
- 8. Крок восьмий. Налаштування вихідної папки та назви інсталятора
- 9. Крок дев'ятий. Складання інсталятора
- 2. Резюме
- 3. Відеоурок
У минулій статті Ми навчилися швидко збирати всі DLL-бібліотеки, що використовуються в проекті. А тепер настав час поговорити про те, як зібрати інсталятор для ОС Windows. Вже тривалий час користуюся досить зручною opensource утилітою під назвою InnoSetup, яка дозволяє буквально в кілька кліків збирати мультимовний інсталятор.
Інсталятор збирається утилітою зі скрипта, який ви можете написати в рукопашну, або скористатися сценарієм створення скрипта. Другий варіант простий і досить ефективний.
Складання інсталятора
Крок перший. Запуск сценарію складання скрипта
Для запуску сценарію заходимо в меню та вибираємо створити новий: File > New або комбінація клавіш Ctrl+N.
Після чого натискаємо кнопку Next.
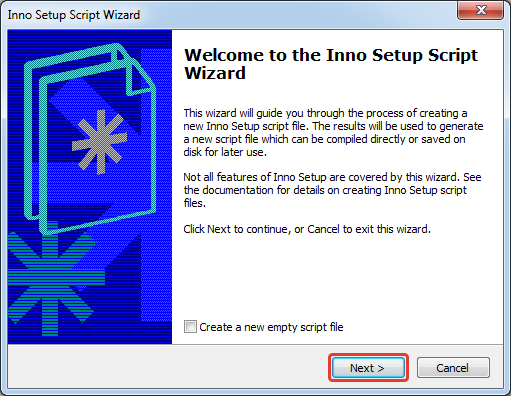
Крок другий. Задаємо дані програми
На цьому кроці виконуємо налаштування облікових даних програми:
- Назва програми;
- Версію програми;
- Видавця додатка;
- Веб-сайт програми.
Після чого слідуємо далі (кнопка Next).
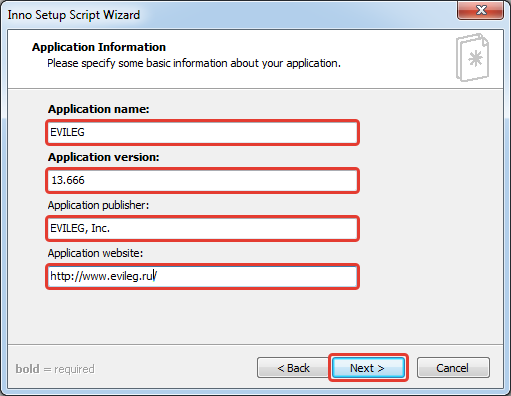
Крок третій. Налаштування папки для встановлення програми
На цьому кроці вибираємо папку, куди встановиться програма, якщо вона потрібна, а також можемо уточнити, чи дозволятиме користувачеві змінювати цільову папку чи ні.
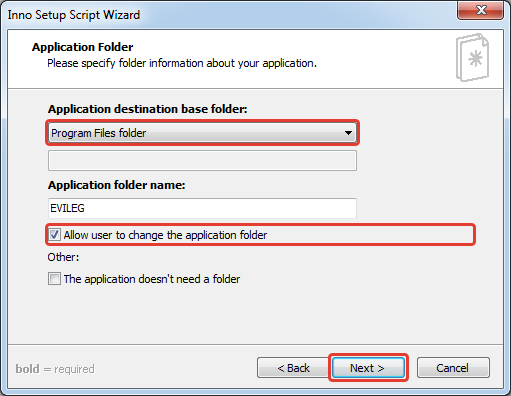
Крок четвертий. Вибір папок та файлів, які будуть входити до пакету
На цьому кроці необхідно вибрати виконуваний файл (*.exe), папки та бібліотеки Вашої програми.
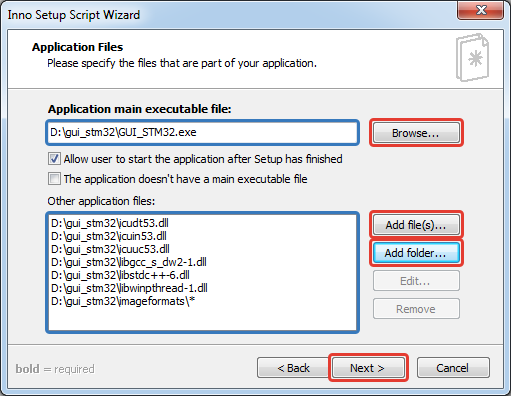
Крок п'ятий. Встановлення додаткових параметрів інсталятора
На цьому кроці ми налаштовуємо іконки, які будуть створюватися під час інсталяції програми, а також права користувача на налаштування цих іконок під час інсталяції.
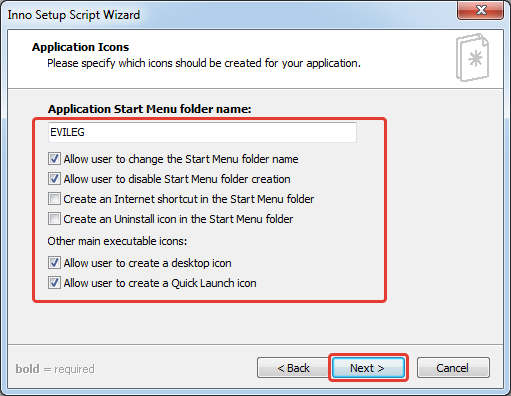
Крок шостий. Задаємо ліцензійну угоду
Якщо, звичайно, ви встигли його написати.
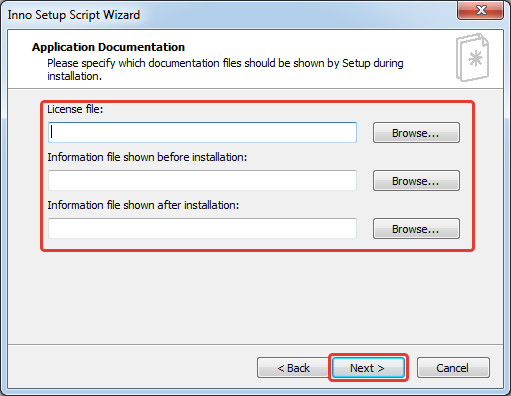
Крок сьомий. Налаштовуємо мову інсталятора
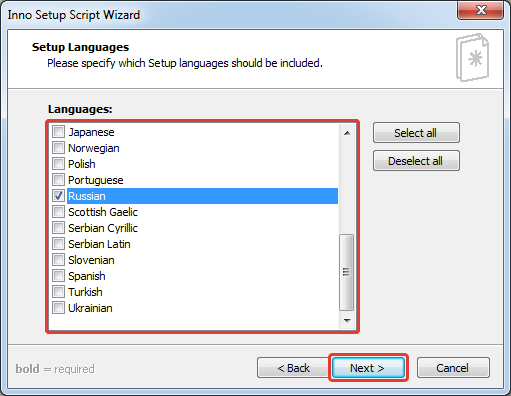
Крок восьмий. Налаштування вихідної папки та назви інсталятора
На цьому кроці налаштовуємо шлях до папки, в якій буде зібрано інсталятор та його назву, а також іконку інсталятора. Наступні кроки натискаємо Next і наприкінці Finish.
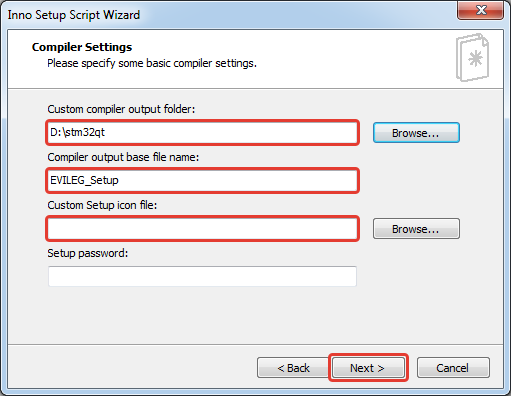
Крок дев'ятий. Складання інсталятора
Після закінчення роботи сценарію з підготовки скрипта утиліта запропонує зібрати інсталятор.
Від складання інсталятора рекомендую спочатку відмовитися, якщо у вас є папки з вкладеними в них файлами. Оскільки все одно необхідно вручну прописати шлях збирання файлів, які знаходяться у цих папках.
Для цього знайдіть блок [ Files ], а в ньому рядок, де вибрано папку з вмістом.
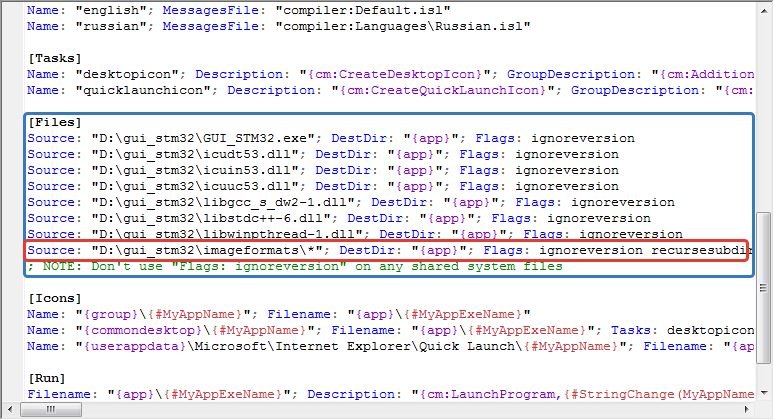
У цьому випадку це рядок:
Source: "D:\gui_stm32\imageformats\*"; DestDir: "{app}"; Flags: ignoreversion recursesubdirs createallsubdirs
Необхідно виправити параметр DestDir, як показано нижче, інакше інсталятор звалить усі файли у спільну купу.
Source: "D:\gui_stm32\imageformats\*"; DestDir: "{app}\imageformats"; Flags: ignoreversion recursesubdirs createallsubdirs
Резюме
Підбиваючи підсумки, можу стверджувати, що утиліта справляється зі своїм функціоналом на "Відмінно"
А завантажити програму можна з офіційного сайту за наступним посиланням: InnoSetup
Тільки не забудьте зібрати всі DLL проекту в одну папку, як це робилося у минулій статті .

Можно ли как-то однозначно (не проверяя) выяснить, запустится ли программа в windows 7?
И как быть с разрядностью уже и просто в w10 (32\64)?
Здраствуйте. А как упаковать проект в deb пакет, для распространения на линуксе?