- 1. Розробка Custom Dialog
- 2. main.qml
- 3. Підсумок
- 4. Відеоурок
Після того, як ми зробили кастомізовані кнопки в попередньому уроці , настав час зробити Custom Dialog , який буде виглядати більш нативно для Android пристрої, а може навіть скидатися по дизайну на IOS пристрій. У будь-якому випадку Ви зможете більш ґрунтовно підійди до реалізації гайдів цих пристроїв.
Для створення діалогу використовуватиметься об'єкт Dialog із бібліотеки QtQuick.Dialog . А нюанс при роботі з Custom Dialog під Android полягає в тому, що Стандартні Кнопки, які адекватно виглядають при розробці під Desktop, під Android виглядають вирвоочно, та й ще їх проблематично кастомізувати для розробника-початківця. Простіше реалізувати власні кнопки зі своєю стилізацією.
Розробка Custom Dialog
Розробку кастомізованого діалогу продовжимо з урахуванням проекту з попереднього уроку. Там у нас були створені дві Custom Button, які ми трохи підправимо по колірній гамі, щоб вони лаконічно виглядали по відношенню до Діалогу. А також, використовуючи прийом по їх стилізації, стилізуємо кнопки діалогового вікна, в якому будуть дві кнопки: "OK" і "Cancel". Ці кнопки будуть закривати діалог.
Кнопки діалогового вікна потрібно буде прибити до нижньої частини діалогу, а решту віддамо під повідомлення "Hello, World!!!", а також розділимо кнопки сірою лінією один з одним, і такою ж лінією відокремимо ці кнопки від повідомлення. Буде схоже трохи на IOS діалог. В якості лінії виступатиме прямокутник Rectangle, такий же прийом застосовується і при розробці під Android на Java , тільки замість QML використовується XML верстка.
Щоб зробити нормальний кастомізований вміст діалогового вікна, необхідно задати його параметру contentItem той об'єкт, який замінить вміст. Найбільш зручним об'єктом є Rectangle , а вже в ньому розміщуватимемо всі інші об'єкти. Природно, ніяких стандартних кнопок там вже і не буде, так що можете про них забути, але це не велика втрата насправді.
main.qml
Вся робота буде виконуватися лише у файлі main.qml, тому наводжу лише його. Решту інформації можете переглянути в попередній статті .
import QtQuick 2.5
import QtQuick.Controls 1.4
import QtQuick.Controls.Styles 1.4
import QtQuick.Dialogs 1.2
import QtQuick.Layouts 1.1
ApplicationWindow {
visible: true
width: 640
height: 480
title: qsTr("Hello World") // Ну как же без Приветствия Миру
color: "white"
MainForm {
// Растягиваем объект главного окна по всему родительскому элементу
anchors.fill: parent
// Стилизуем первую кнопку
button1.style: ButtonStyle {
// Стилизуем внешний вид кнопки
background: Rectangle {
/* Если кнопка нажата, то она будет красного цвета
* с черным ободком со скруглёнными краями,
* в противном случае она будет черного цвета с красным ободком
*/
color: control.pressed ? "#d7d7d7" : "#f7f7f7"
border.color: "#d7d7d7"
border.width: 2
radius: 5
}
// Стилизуем цвет текста кнопки
label: Text {
/* Если кнопка нажата, то цвет будет черным
* в противном случае красным
*/
text: qsTr("Press Me 1")
color: "black"
}
}
// Стилизуем вторую кнопку
button2.style: ButtonStyle {
// Стилизуем внешний вид кнопки
background: Rectangle {
/* аналогично, что и для первой кнопки,
* но в противоположном порядке
*/
color: control.pressed ? "#d7d7d7" : "#f7f7f7"
border.color: "#d7d7d7"
border.width: 2
radius: 5
}
// Стилизуем цвет кнопки
label: Text {
/* аналогично, что и для первой кнопки,
* но в противоположном порядке
*/
text: qsTr("Press Me 2")
color: "black"
}
}
// Запускаем диалог по нажатию любой из кнопок в главном окне
button1.onClicked: dialogAndroid.open();
button2.onClicked: dialogAndroid.open();
// Создаём объект диалогового окна
Dialog {
id: dialogAndroid
/* Когда деплоите под Android-устройства,
* обязательно закоментируйте эти две строки,
* иначе словите глюки в работе устройства
*/
width: 600 // Задаём ширину диалога, работает на десктопе, но на Android не сработает
height: 500 // Задаём высоту диалога, работает на декстопе, но на Android не сработает
// Создаём содержимое диалогового окна
contentItem: Rectangle {
width: 600 // Устанавливаем ширину, необходимо для Android-устройства
height: 500 // Устанавливаем высоту, необходимо для Android-устройства
color: "#f7f7f7" // Задаём цвет
// Область для сообщения диалогового окна
Rectangle {
/* Прибиваем область к левой, правой и верхней частям диалога,
* а также снизу к разделителю, который отделяет область от кнопок
*/
anchors.left: parent.left
anchors.right: parent.right
anchors.top: parent.top
anchors.bottom: dividerHorizontal.top
color: "#f7f7f7" // Задаём цвет области
// Задаём сообщение диалогового окна
Label {
id: textLabel
text: qsTr("Hello, World!!!")
color: "#34aadc"
anchors.centerIn: parent // Помещаем сообщение в центре области для сообщения
}
}
// Создаём горизонтальный разделитель с помощью Rectangle
Rectangle {
id: dividerHorizontal
color: "#d7d7d7"
height: 2 // Устанавливаем ширину в два пикселя
anchors.left: parent.left
anchors.right: parent.right
anchors.bottom: row.top
}
/* Создаём подложку для кнопок в виде объекта Строки
* В данном объекте для объектов детей не работают некоторые параметры
* anchors, кроме параметров anchors.top и anchors.bottom
*/
Row {
id: row
height: 100 // Задаём высоту
// А также прибиваем строку к низу диалогового окна
anchors.bottom: parent.bottom
anchors.left: parent.left
anchors.right: parent.right
Button {
id: dialogButtonCancel
// Растягиваем кнопку по высоте строки
anchors.top: parent.top
anchors.bottom: parent.bottom
// Задаём ширину кнопки на половину строки минус 1 пиксель
width: parent.width / 2 - 1
// Стилизуем кнопку
style: ButtonStyle {
background: Rectangle {
color: control.pressed ? "#d7d7d7" : "#f7f7f7"
border.width: 0
}
label: Text {
text: qsTr("Cancel")
color: "#34aadc"
// Устанавливаем текст в центр кнопки
verticalAlignment: Text.AlignVCenter
horizontalAlignment: Text.AlignHCenter
}
}
// По нажатию кнопки закрываем диалог
onClicked: dialogAndroid.close()
}
// Создаём разделитель между кнопками шириной в 2 пикселя
Rectangle {
id: dividerVertical
width: 2
// Растягиваем разделитель по высоте объекта строки
anchors.top: parent.top
anchors.bottom: parent.bottom
color: "#d7d7d7" // Задаём цвет разделителя
}
Button {
id: dialogButtonOk
// Растягиваем кнопку по высоте строки
anchors.top: parent.top
anchors.bottom: parent.bottom
// Задаём ширину кнопки на половину строки минус 1 пиксель
width: parent.width / 2 - 1
// Стилизуем кнопку
style: ButtonStyle {
background: Rectangle {
color: control.pressed ? "#d7d7d7" : "#f7f7f7"
border.width: 0
}
label: Text {
text: qsTr("Ok")
color: "#34aadc"
// Устанавливаем текст в центр кнопки
verticalAlignment: Text.AlignVCenter
horizontalAlignment: Text.AlignHCenter
}
}
// По нажатию кнопки закрываем диалог
onClicked: dialogAndroid.close()
}
}
}
}
}
}
Підсумок
В результаті у Вас вийде Custom Dialog , який вже буде виглядати на Вашому Android пристрої. Звичайно, під декстопом він виглядатиме жахливо, принаймні в цьому уроці, але це вже питання правильного масштабування та налаштувань розмірів елементів, які є питанням окремої статті.
А ось результат роботи діалогу на моєму смартфоні та десктопі Ви можете побачити на скріншотах та у відеоуроці.
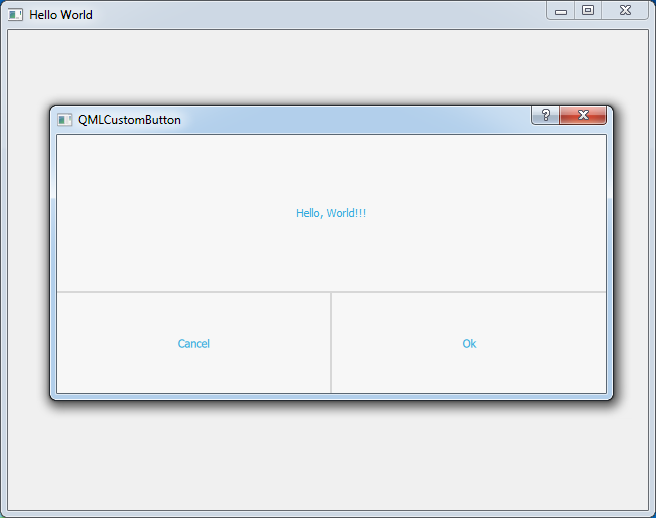
QML Custom Dialog Desktop
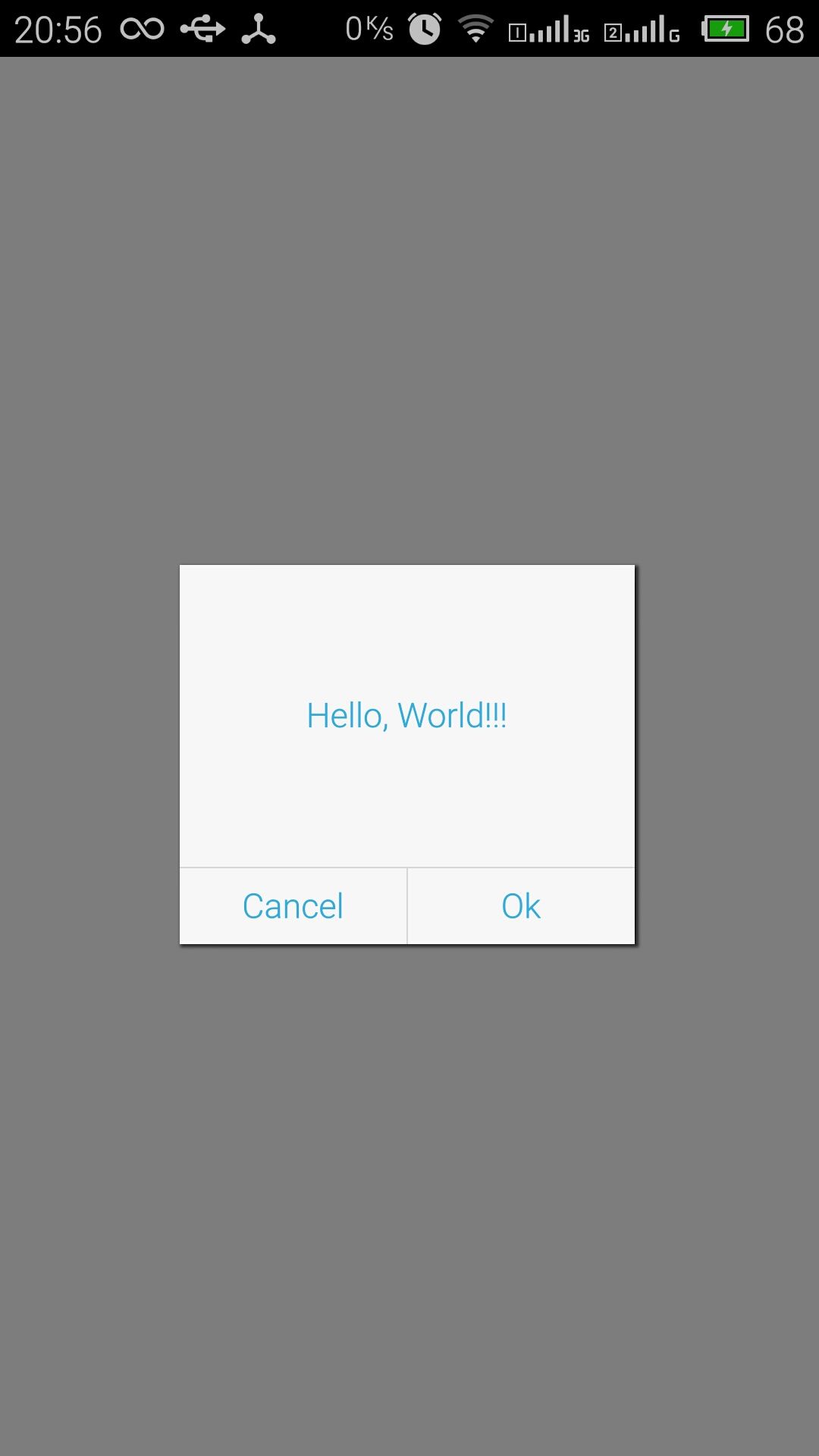
QML Custom Dialog Android
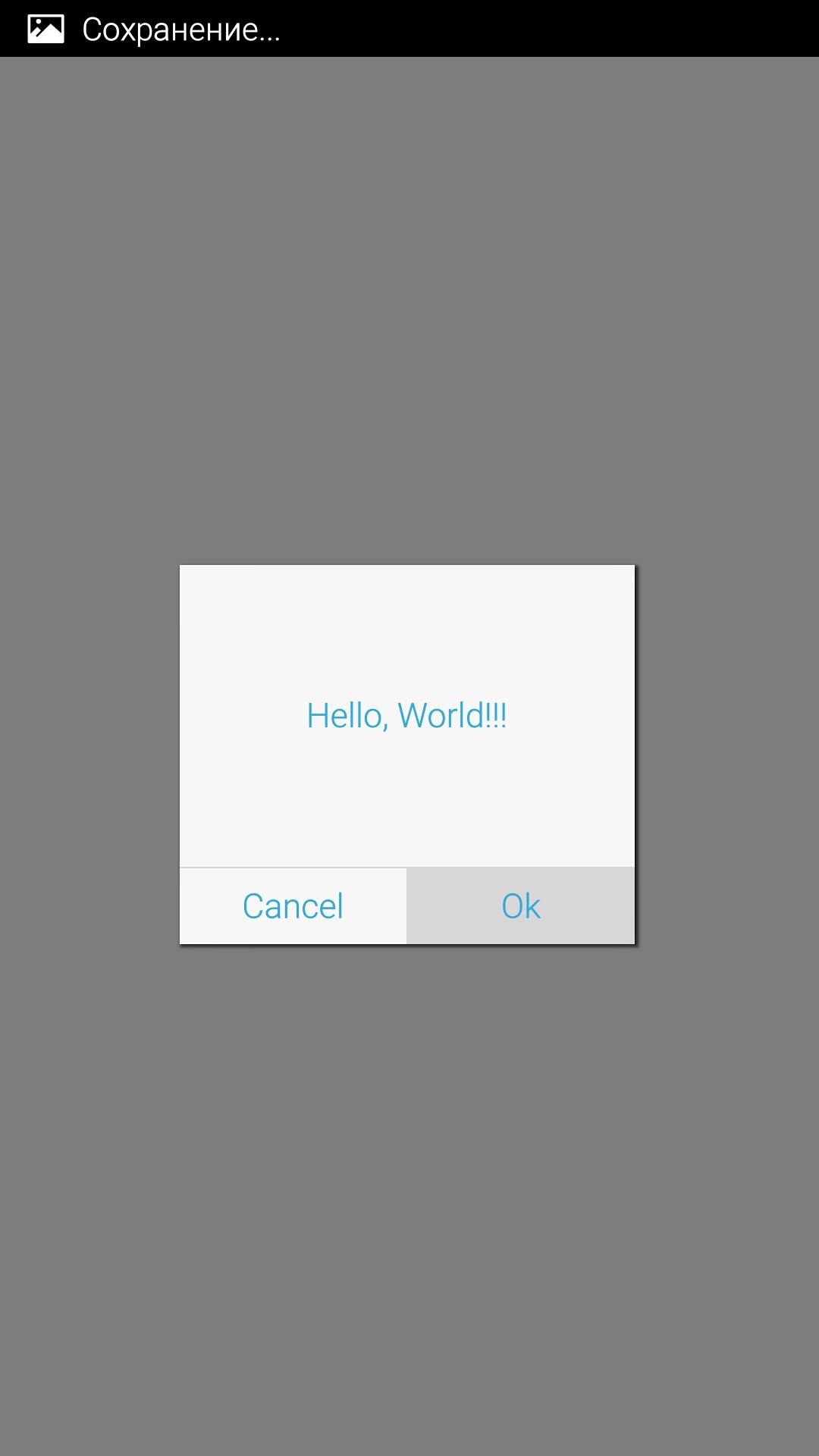
QML Custom Dialog Android, натиснута кнопка OK

Немного не понял
Заполнение Row происходит слава направо?
Сначала устанавливаем ButtonCancel потом Вертикальный разделитель и следом ButtonOk
Ну да. Вас смущает последовательность? Можете и наоборот заполнить.
Это из разряда какой вариант юзабилити может быть удобнее. Начитался всяких гайдлайнов от Google да Apple, вот так и написал. А так дело вашего вкуса.