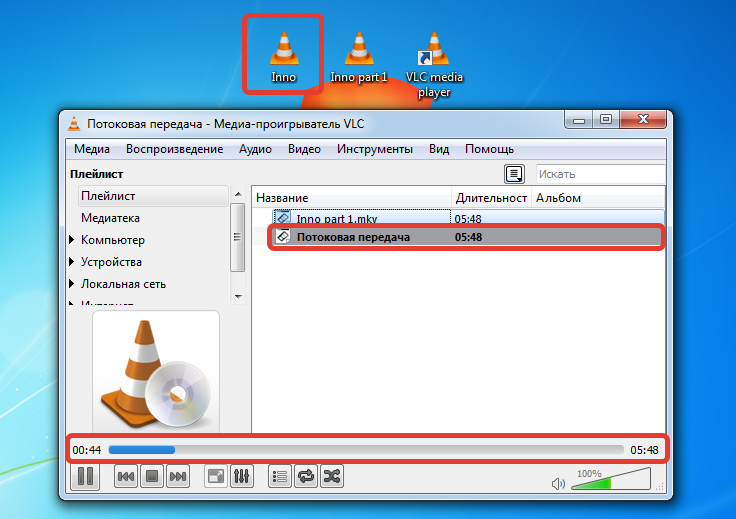"Як конвертувати mkv в avi?" - начебто заїжджена тема, але й тут можна дещо додати. Ви не втомилися від того, що коли робиш подібний запит, то пошукові системи вивалюють цілі пачки невідомо якого програмного забезпечення, яке ще до всього пропонує встановити додатковий софт, сходить на який-небудь сайт, або встановити щось на зразок яндекс-бару. Особисто я від цього вже втомився. Тому хотілося б запропонувати простий варіант, як конвертувати відео з формату .mkv в .avi, .webm, .mp4 і т.д. А також навпаки.
Цим варіантом є VLC-плеєр , який справляється з цим завданням на відмінно і при цьому не має перелічених вище мінусів. А також володіє широким функціоналом і чудовою підтримкою різноманітних відео та аудіо кодеків.
А тепер приступимо до покрокового посібника з конвертування відео.
Як конвертувати mkv в avi
Крок Перший
Для початку необхідно завантажити та встановити VLC-плеєр. Завантаження виробляємо з офіційного сайту, представленого на посиланні вище. Встановлюємо та запускаємо.
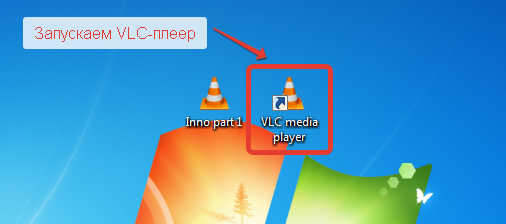
Крок Другий
Додаємо файл для конвертування в плейлист. На наступному рисунку показано, що до плей-листу додається файл з робочого столу.
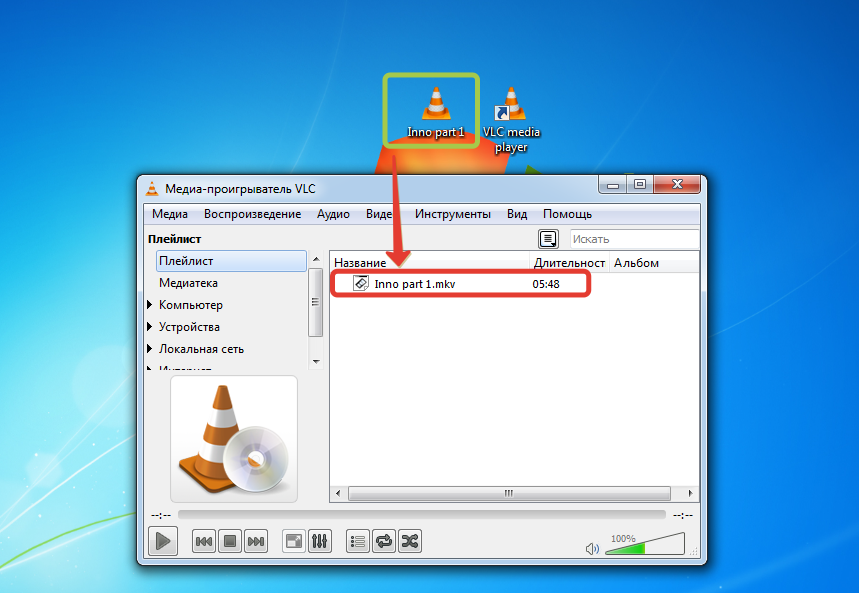
Крок Третій
Клацаємо правою кнопкою миші на файл у плейлисті, щоб викликати контекстне меню, та вибираємо пункт зберегти.

Крок Четвертий
Далі вказуємо шлях, куди буде конвертовано файл, а також ім'я файлу з розширенням. В даному випадку це формат avi. Також необхідно вибрати профіль перетворення, в якому буде вказано, в який відео та аудіо формат потрібно конвертувати вихідний файл, також зайдіть в налаштування профілю, щоб налаштувати параметри.
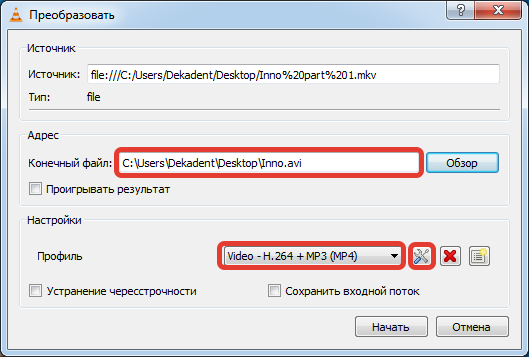
Крок П'ятий
Після того, як вибрали профіль і зайшли в його налаштування (Прим. - Ім'я профілю вказано на малюнку), у вкладці "Інкапсуляція" вибираємо результуючий формат файлу. В даному випадку AVI , аналогічно можна вибрати будь-який інший формат.
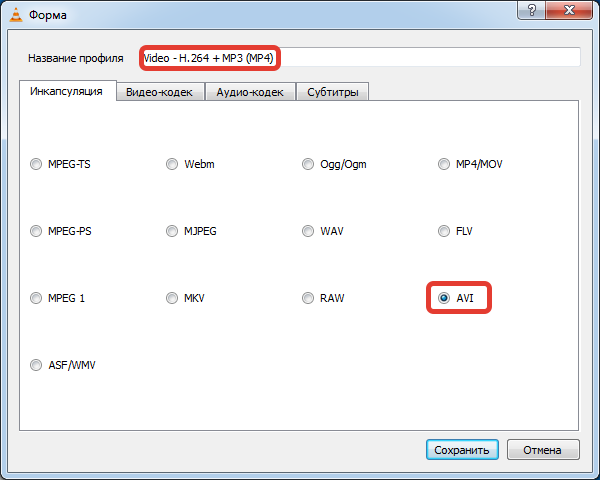
Крок Шостий
Далі переходимо у вкладку "Відео-кодек" та налаштовуємо параметри відео. Після того як налаштування виставлено, зберігаємо їх.
- Кодек - в даному профілі залишається за замовчуванням
- Бітрейт - залишимо 0, він буде дорівнює бітрейту вихідного файлу
- Частота кадрів - також залишимо 0, дорівнюватиме частоті кадрів вихідного файлу
- Ширина та Висота - Також можете виставити, за замовчуванням 0.
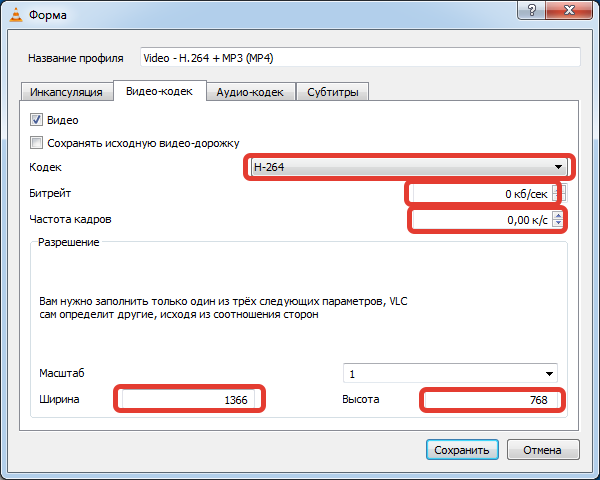
Крок Сьомий
Запускаємо конвертування
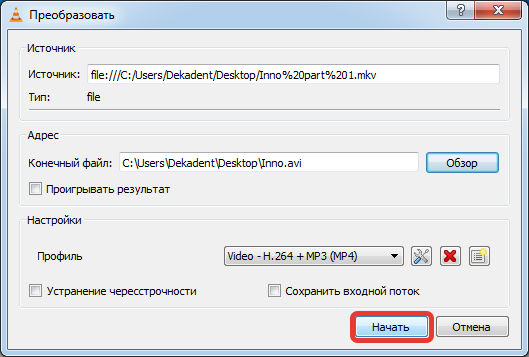
Підсумок
В результаті з'явиться потокова передача і з'явиться новий файл з розширенням AVI, коли прогрес-бар дійде до правого краю, конвертування буде завершено. Також за допомогою VLC плеєра є можливість конвертувати не тільки в AVI, а й у багато інших форматів відео та аудіо.
Також ви можете ознайомитись із відео-уроком за цією статтею, який представлений нижче.