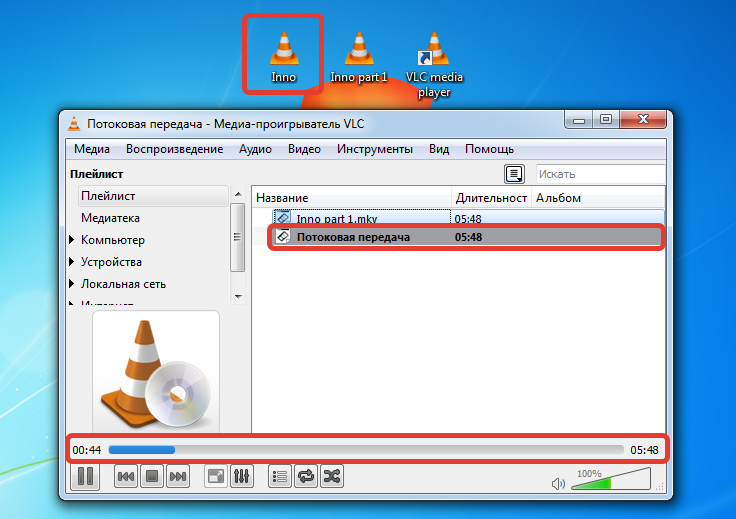- 1. Как конвертировать mkv в avi
- 1. Шаг Первый
- 2. Шаг Второй
- 3. Шаг Третий
- 4. Шаг Четвертый
- 5. Шаг Пятый
- 6. Шаг Шестой
- 7. Шаг Седьмой
- 8. Итог
- 2. Видеоурок
Как конвертировать mkv в avi? - казалось бы заезженная тема, но и тут можно кое-что добавить. Вы не устали от того, что когда делаешь подобный запрос, то поисковики вываливают целые пачки неизвестно какого программного обеспечения, которое ещё ко всему предлагает установить дополнительный софт, сходит на какой-нибудь сайт, или установить что-нибудь вроде яндекс-бара. Лично я от этого уже устал. Поэтому хотелось бы предложить простой вариант, как конвертировать видео из формата .mkv в .avi, .webm, .mp4 и т.д. А также наоборот.
Этим вариантом является VLC-плеер , который справляется с этой задачей на отлично и при этом не имеет выше перечисленных минусов. А также обладает широким функционалом и замечательной поддержкой различный видео и аудио кодеков.
А теперь приступим к пошаговому руководству по конвертированию видео.
Как конвертировать mkv в avi
Шаг Первый
Для начала необходимо скачать и установить VLC-плеер. Скачивание производим с официального сайта, представленного на ссылке выше. Устанавливаем и запускаем.
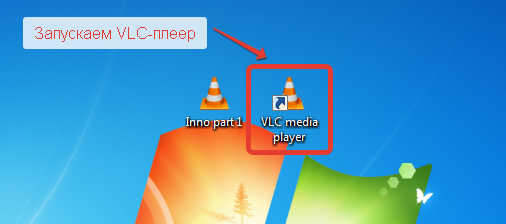
Шаг Второй
Добавляем файл для конвертирования в плейлист. На следующем рисунке показано, что в плей-лист добавляется файл с рабочего стола.
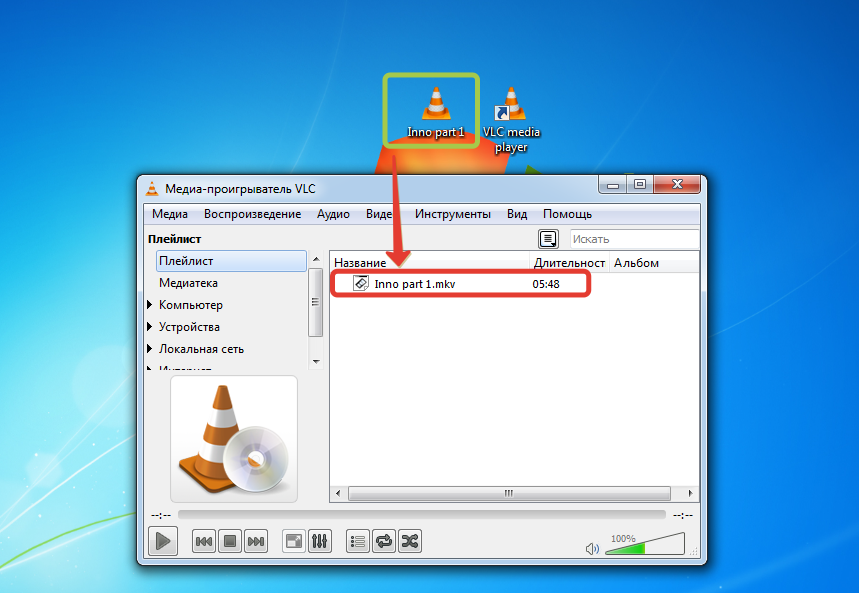
Шаг Третий
Кликаем правой кнопкой мыши на файл в плейлисте, чтобы вызвать контекстное меню, и выбираем пункт сохранить.

Шаг Четвертый
Далее указываем путь, куда будет сконвертирован файл, а также имя файла с расширением. В данном случае это формат avi. Также необходимо выбрать профиль преобразования, в котором будет указано, в какой видео и аудио формат нужно конвертировать исходный файл, также зайдите в настройку профиля, чтобы подкорректировать параметры.
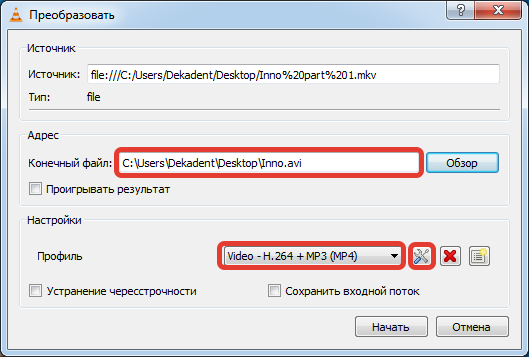
Шаг Пятый
После того, как выбрали профиль и зашли в его настройки (Прим. - Имя профиля указано на рисунке), во вкладке "Инкапсуляция" выбираем результирующий формат файла. В данном случае AVI , аналогично можно выбрать любой другой формат.
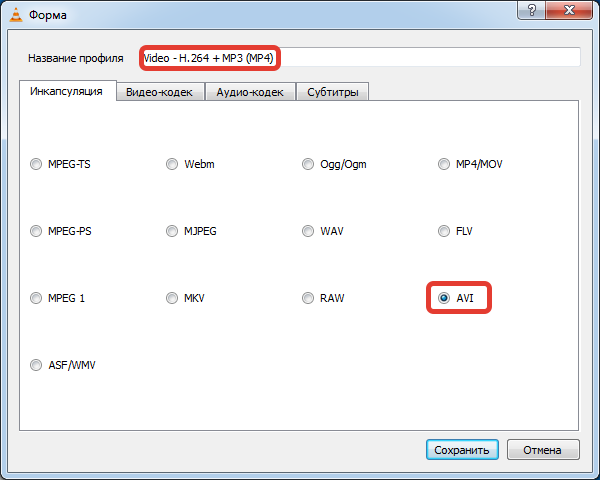
Шаг Шестой
Далее переходим во вкладку "Видео-кодек" и настраиваем параметры видео. После того как настройки выставлены, сохраняем их.
- Кодек - в данном профиле остается по умолчанию
- Битрейт - оставим 0, он будет равен битрейту исходного файла
- Частота кадров - также оставим 0, будет равен частоте кадров исходного файла
- Ширина и Высота - Также можете выставить, по умолчанию 0.
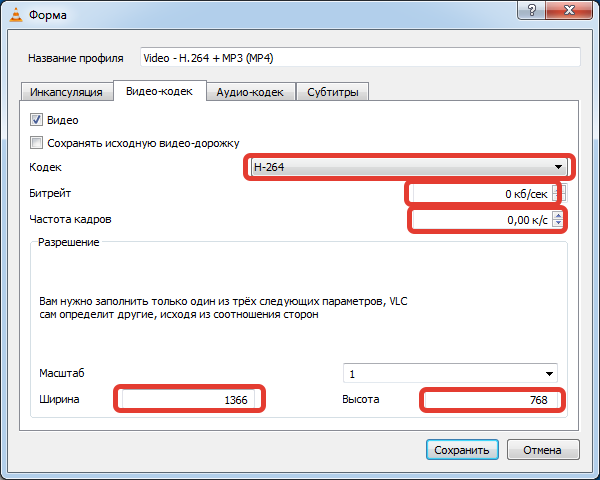
Шаг Седьмой
Запускаем конвертирование
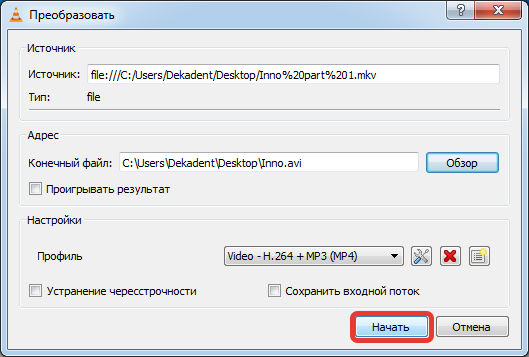
Итог
В результате появится потоковая передача и появится новый файл уже с расширением AVI, когда прогресс-бар дойдет до правого края, конвертирование будет завершено. Также с помощью VLC плеера есть возможность конвертировать не только в AVI, но и в многие другие форматы видео и аудио.
Также вы можете ознакомиться с видео-уроком по этой статье, который представлен ниже.