- 1. Сборка инсталлятора
- 1. Шаг первый. Запуск сценария сборки скрипта
- 2. Шаг второй. Задаем данные программы
- 3. Шаг третий. Настройка папки для установки приложения
- 4. Шаг четвертый. Выбор папок и файлов, которые будут входить в пакет
- 5. Шаг пятый. Установка дополнительных параметров инсталлятора
- 6. Шаг шестой. Задаем лицензионное соглашение
- 7. Шаг седьмой. Настраиваем язык инсталлятора
- 8. Шаг восьмой. Настройка выходной папки и названия инсталлятора
- 9. Шаг девятый. Сборка инсталлятора
- 2. Резюме
- 3. Видеоурок
В прошлой статье Мы научились быстро собирать все используемые в проекте DLL-библиотеки. А теперь настало время поговорить о том, как собрать инсталлятор для ОС Windows. Уже длительное время пользуюсь довольно удобной opensource утилитой под названием InnoSetup, которая позволяет буквально в несколько кликов собирать мультиязычный инсталлятор.
Инсталлятор собирается утилитой из скрипта, который вы можете написать в рукопашную, или воспользоваться сценарием по созданию скрипта. Второй вариант проще и достаточно эффективен.
Сборка инсталлятора
Шаг первый. Запуск сценария сборки скрипта
Для запуска сценария заходим в меню и выбираем создать новый: File > New или комбинация клавиш Ctrl + N.
После чего нажимаем на кнопку Next.
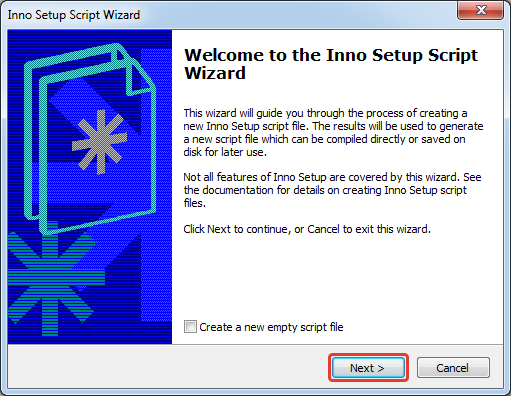
Шаг второй. Задаем данные программы
На этом шаге производим настройку учетных данных программы:
- Название приложения;
- Версию приложения;
- Издателя приложения;
- Веб-сайт приложения.
После чего следуем дальше (кнопка Next).
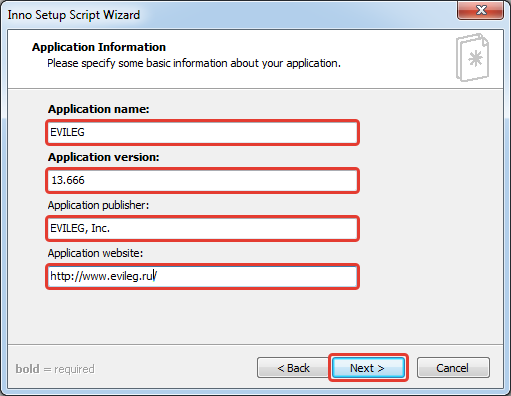
Шаг третий. Настройка папки для установки приложения
На этом шаге выбираем папку, куда установится приложение, если она требуется, а также можем уточнить, позволять ли пользователю изменять целевую папку или нет.
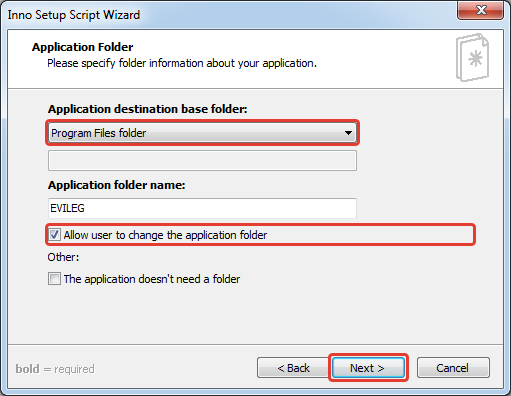
Шаг четвертый. Выбор папок и файлов, которые будут входить в пакет
На данном шаге необходимо выбрать исполняемый файл (*.exe), папки и библиотеки Вашего приложения.
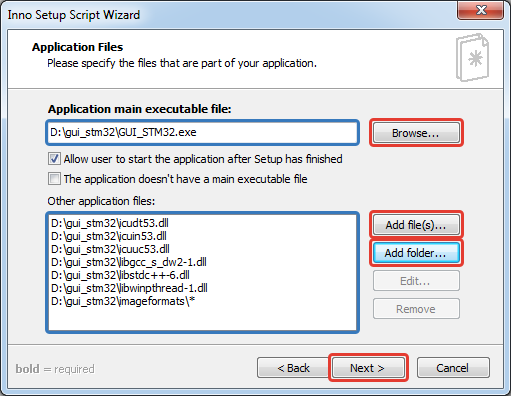
Шаг пятый. Установка дополнительных параметров инсталлятора
На данном шаге мы настраиваем иконки, которые будут создаваться при установке приложения, а также права пользователя на настройку этих иконок при установке.
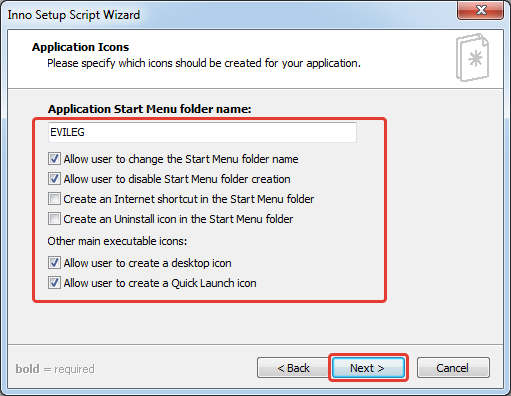
Шаг шестой. Задаем лицензионное соглашение
Если конечно вы успели его написать ...
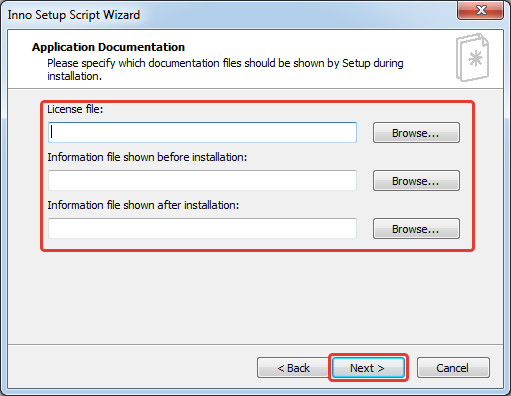
Шаг седьмой. Настраиваем язык инсталлятора
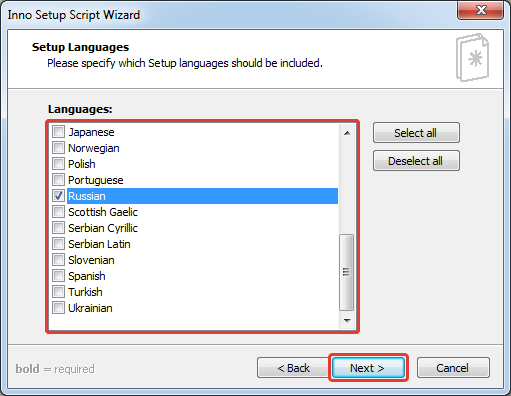
Шаг восьмой. Настройка выходной папки и названия инсталлятора
На данном шаге настраиваем путь к папке, в которой будет собран инсталлятор и его название, а также иконку инсталлятора. Следующие шаги нажимаем Next и в конце Finish.
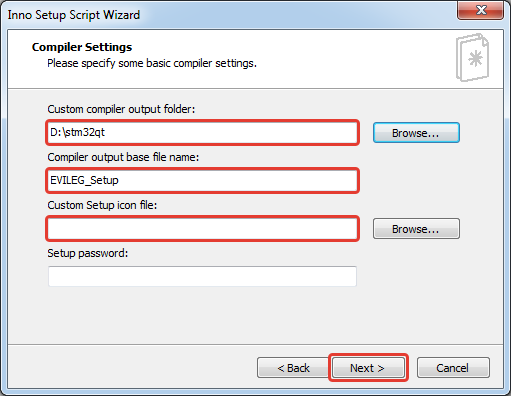
Шаг девятый. Сборка инсталлятора
После окончания работы сценария по подготовке скрипта утилита предложит собрать инсталлятор.
От сборки инсталлятора рекомендую поначалу отказаться, если у Вас имеются папки со вложенными в них файлами. Поскольку всё равно необходимо вручную прописать путь сборки файлов, которые находятся в этих папках.
Для этого найдите блок [ Files ], а в нём строку, где выбрана папка с содержимым.
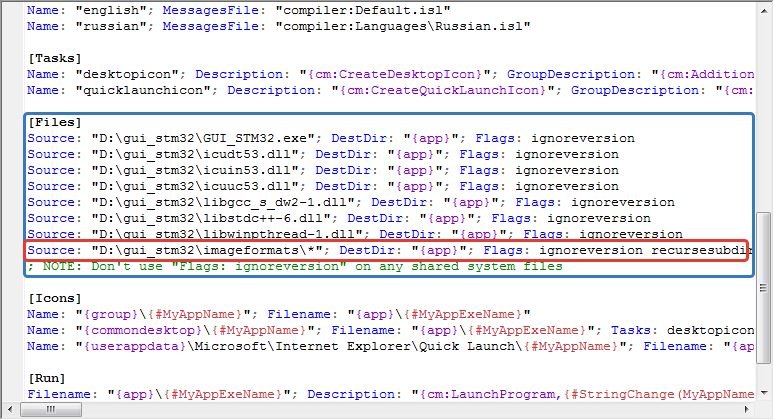
В данном случае это строка:
Source: "D:\gui_stm32\imageformats\*"; DestDir: "{app}"; Flags: ignoreversion recursesubdirs createallsubdirs
Необходимо поправить параметр DestDir, как показано ниже, иначе инсталлятор свалит все файлы в общую кучу.
Source: "D:\gui_stm32\imageformats\*"; DestDir: "{app}\imageformats"; Flags: ignoreversion recursesubdirs createallsubdirs
Резюме
Подводя итоги, могу утверждать, что утилита справляется со своим функционалом на "Отлично"
А скачать программу можно с официального сайта по следующей ссылке: InnoSetup
Только не забудьте собрать все DLL проекта в одну папку, как это делалось в прошлой статье .
Купить лицензионную версию Windows можно на сайте: https://ggsel.net/catalog/os

Можно ли как-то однозначно (не проверяя) выяснить, запустится ли программа в windows 7?
И как быть с разрядностью уже и просто в w10 (32\64)?
Здраствуйте. А как упаковать проект в deb пакет, для распространения на линуксе?